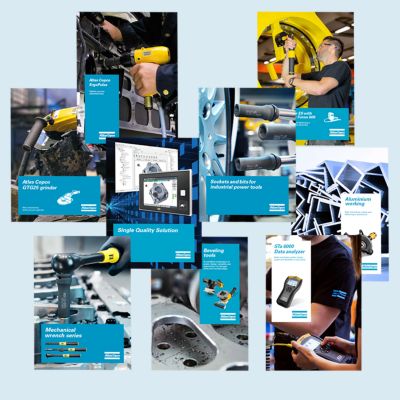Video Walkthrough
Step-by-Step Instructions
Step 1: Access Atlas Copco License Portal
- Visit the
- Visit the
- Visit the
- Visit the Atlas Copco license portal.
- Visit the
- Visit the
Step 2: Verify You Have Licenses Available
- Navigate to either Order History or Search Line Items to refer to previous orders and verify that you have licenses available.
Step 3: Register the Virtual Copy in the Portal
- In the ID field, fill in the 6 or 7 digit ID listed on the label on the side of the FMS Portable device.
- Fill out the ID type and Type using the FMS Portable settings shown at the top of the page.
- Use a Device Name and Site Name that is easily identifiable
Step 4: Review and Map Features
- Click on the Map Features link above the list of features registered to your device.
- Add additional features according to your licensing needs. IxB tools require an Integrated Controller license, as well as licenses for any processes you may need.
- Click the Map Features button at the bottom of the list when complete.
Step 5: Download Capability Response File
- Download the capability response file from the license portal.
Step 6: Move the Capability Response To the FMS Portable
- Plug your FMS Portable into an available USB port on your computer, it should show up as a USB Device.
- Copy the BIN file with the Capability Response onto this device.
- NOTE: Do not copy it into a folder, it should be in the root of the device.
- Eject the USB Device
Step 7: Plug FMS Portable into Controller
- Navigate to the tool's IP address via web browser to access the software via access point mode.
- Plug the FMS Portable into a USB-A (female) to micro-USB (male) adapter.
- Plug the FMS portable into the available USB port on the back of the tool.
- A dialogue will pop-up acknowleding the FMS Portable has been inserted.
Step 8: Move Licenses to the Controller
- Using the next dialogue that pops up, use the on-screen arrows to move the licenses from the FMS Portable to the controller.
- Click OK at the bottom when complete, the licenses will now transfer to the device.
- After the transfer is complete, a message will indicate when it is safe to remove the FMS Portable.
- Also, a screen acknowleding the status will pop up, and warn you that a restart is necessary before the licenses can take effect.
Step 9: Set Virtual Station Type
- Access the Virtual Station menu to set the Virtual Station Type, based on the assigned licenses, as well as any available features.
Your controller is now licensed and ready for use!
For additional assistance with FMS licensing and configuration, please contact TOOLFIX at
For additional assistance with FMS licensing and configuration, please contact TOOLFIX at
For additional assistance with FMS licensing and configuration, please contact TOOLFIX at
For additional assistance with FMS licensing and configuration, please contact TOOLFIX at toolfix@atlascopco.com or
For additional assistance with FMS licensing and configuration, please contact TOOLFIX at
For additional assistance with FMS licensing and configuration, please contact TOOLFIX at
For additional assistance with FMS licensing and configuration, please contact TOOLFIX at toolfix@atlascopco.com or
For additional assistance with FMS licensing and configuration, please contact TOOLFIX at toolfix@atlascopco.com or
For additional assistance with FMS licensing and configuration, please contact TOOLFIX at
For additional assistance with FMS licensing and configuration, please contact TOOLFIX at toolfix@atlascopco.com or
For additional assistance with FMS licensing and configuration, please contact TOOLFIX at toolfix@atlascopco.com or 866.TOOL.FIX.