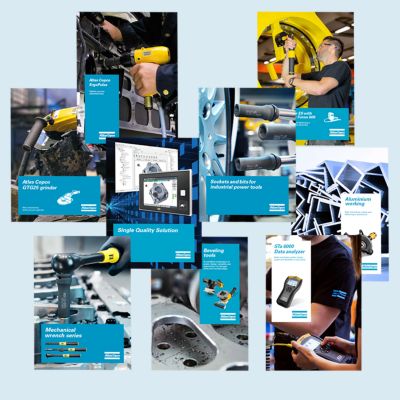Video walkthrough
Step-by-step instruction
Step 1: Access Atlas Copco license portal
- Visit the Atlas Copco license portal.
Step 2: Verify you have licenses available
Step 3: Register the virtual copy in the portal
Step 4: Review and map features
Step 5: Download capability response file
Step 6: Move the capability response to the FMS Portable
Step 7: Plug FMS Portable into controller
- A dialogue will pop up acknowledging the FMS Portable has been inserted.
Step 8: Move licenses to the controller
- In the next dialogue that pops up, use the on-screen arrows to move the licenses from the FMS Portable to the controller.
- Click OK at the bottom when complete, The licenses will now transfer to the device.
- After the transfer is complete, a message will indicate when it is safe to remove the FMS Portable.
- Also, a screen acknowleding the status will pop up, and warn you that a restart is necessary before the licenses can take effect.
Step 9: Set virtual station type
Congratulations! Your controller is now licensed and ready for use!
For further assistance or questions, please contact your Atlas Copco representative.
For additional assistance with FMS licensing and configuration, please contact TOOLFIX at
For additional assistance with FMS licensing and configuration, please contact TOOLFIX at
For additional assistance with FMS licensing and configuration, please contact TOOLFIX at
For additional assistance with FMS licensing and configuration, please contact TOOLFIX at toolfix@atlascopco.com.