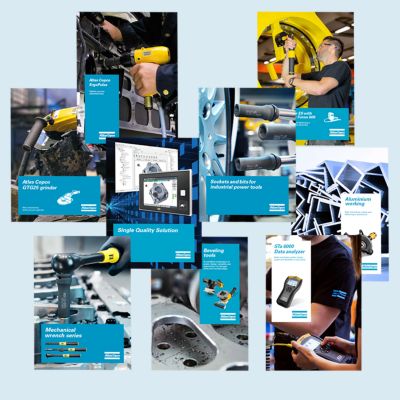Activate Licenses for IxB Devices via ToolsTalk 2
Learn how to activate the license for IxB devices using ToolsTalk 2 and the FMS portal.
Step 1: Enable the ToolsTalk 2 connection on the device
- After connecting your tool to the internet, access it via the web browser.
- Access the Settings panel, and access the Server Connections tab.
- Enable both ToolsTalk and Atlas Copco License Manager, using the IP address of the ToolsTalk server for both options.
- Click Apply.
Step 2: Access FMS Functionality
- Go to System Administration in ToolsTalk 2.
- Click on the third tab, Functionality Management System.
Step 3: Identify your host ID
- In General Information, find your host ID (usually your Ethernet card address) and copy it.
Step 4: Access Atlas Copco license portal
Step 5: Verify you have licenses available
- Navigate to either Order History or Search Line Items to refer to previous orders and verify that you have licenses available.
Step 6: Register the virtual copy in the portal
- Paste the host ID you copied in the previous step into the ID field.
- Fill in the ID type, device name, and site name.
Step 7: Review and map features
- Click on the Map Features link above the list of features registered to your device.
- Add additional features according to your licensing needs. In this example, 5 more virtual stations and ToolsTalk 2 Line Manager licenses are added.
- Click the Map Features button at the bottom of the list when complete.
Step 8: Download capability response file
- Download the capability response file from the license portal.
Step 9: Upload features
- In ToolsTalk 2, navigate to the FMS tab and select Manage and then Upload Features.
- Upload the capability response file you downloaded.
- ToolsTalk 2 will restart to apply the new features.
- Check that your ToolsTalk 2 now reflects the additional licenses.
Step 10: Move licenses to the tool
- On the edit menu, select which available licenses and features you would like to move to the IxB tool.
- NOTE: For IxB devices, each tool must have an integrated controller license.
- Click OK to apply these licenses to the tool.
Step 11: Assign licenses and features
- Select the tool under the controller list, and select the Integrated Controller Tool tab.
- Assign Virtual Station Types and Virtual Station Features as needed, and click OK.
Step 12: Push licenses to the tool
- Click the Push Licenses button next to the tool, and confirm which controllers to push the data to.
- The new features will get pushed to the tool and will be available in the tool's web browser after a restart.
For additional assistance with FMS licensing and configuration, please contact TOOLFIX at
For additional assistance with FMS licensing and configuration, please contact TOOLFIX at
For additional assistance with FMS licensing and configuration, please contact TOOLFIX at
For additional assistance with FMS licensing and configuration, please contact TOOLFIX at toolfix@atlascopco.com.